A. 파이썬(Python) 설치
1. 아래 파이썬 설치 링크로 들어가 주세요.
https://www.python.org/downloads/release/python-3910/
2. 스크롤을 내리시면, 다음 화면이 나오고, 운영체제에 맞게 클릭하여, 설치 파일을 다운로드 받습니다.

3. 다운로드 받은 설치파일을 실행하여, 설치를 진행합니다.
4. 이 때, Mac 사용자분들은 일반 프로그램 설치하듯 쭉 진행하시면 되고, Windows 사용자분들은 다음 안내를 따라주세요.
(Mac 사용자분들은 7번으로 넘어가주세요.)
5. 설치 시, 아래 사진에 표시한 부분을 꼭! 체크한 뒤, Install Now를 클릭해주세요.

6. 설치가 모두 완료되었으면, 이제 아래 파이참 설치 안내를 따라주세요.
7. (Windows 사용자분들은 넘어가주세요.) Mac 사용자분들은 설치가 완료되었으면, 꼭 해줘야 될 것이 하나 있습니다.
파인더를 켜셔서, 응용프로그램 폴더를 들어가면,
다음 사진과 같이 Python 3.9 폴더가 있고, 그 안에 Install Certificates.command 라는 파일이 있을거에요.
그 파일을 더블 클릭해서 실행해줍니다. 이후, [프로세스 완료됨] 과 같은 메시지가 떴다면, 이제 다음으로 넘어가 주세요.
(맥에서, 파이썬의 어떤 함수 사용을 막고 있는데 그것을 해제시켜준 것입니다.)

B. 파이참(PyCharm) 설치
1. 아래 파이참 설치 링크로 들어가 주세요.
https://www.jetbrains.com/ko-kr/pycharm/download/
2. Community 버전(무료)을 다운로드 받습니다. (Professional 버전이 아닙니다! 주의해주세요.)

3. 조금 기다리면, 설치 파일을 다운로드 받을 것이냐고 물어봅니다. 설치 파일을 받아 설치를 진행합니다.
4. 이 때, Mac 사용자분들은 일반 프로그램 설치하듯 쭉 진행하시면 되고, Windows 사용자분들은 다음 안내를 따라주세요.
5. (Mac 사용자분들은 넘어가주세요.) 설치 시, 아래 사진에 표시한 부분을 꼭! "모두" 체크한 뒤, Next를 클릭해주세요.
(혹시나 사진에 있는 체크 박스 외에도, 더 있다면, "모두" 다 체크해주세요. 체크 박스가 덜 있어도 상관 없습니다.)

6. 설치 경로는 왠만하면 변경하지 말아주세요! 계속 또 Next를 눌러줍니다.
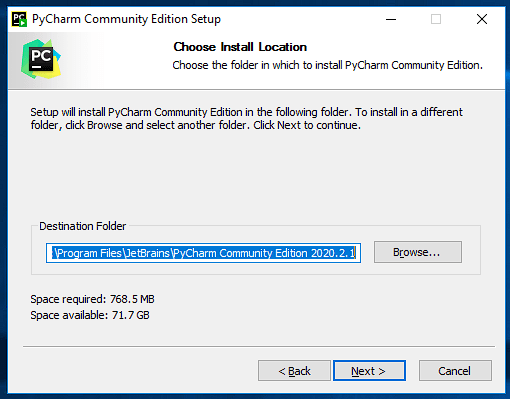
7. 쭉 Next를 눌러 설치가 완료되면, 아래와 같은 화면이 뜨는데, 바로 Finish 눌러줍니다. (굳이 재부팅 안해도 상관 없습니다.)
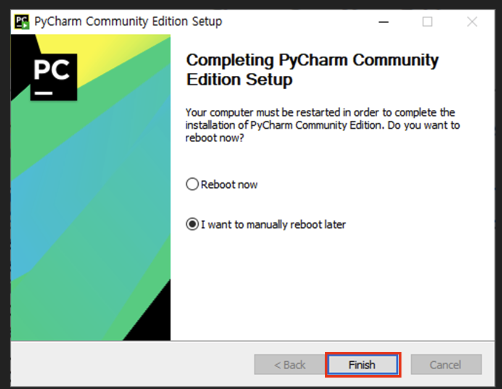
8. 설치가 모두 완료되었으면, 파이참(Pycharm)을 실행하고, 다음 안내를 이어서 따라해주세요.
C. 파이참(PyCharm) 프로젝트 생성
1. 설치한 파이참(PyCharm)을 실행하면, 다음과 같은 화면이 뜨고, New Project 를 눌러줍니다.
(파이썬(Python)을 실행하는 것이 아닌, 파이참(PyCharm)을 실행하는 것입니다! 앞으로 파이썬(Python)을 실행할 일은 없습니다.)
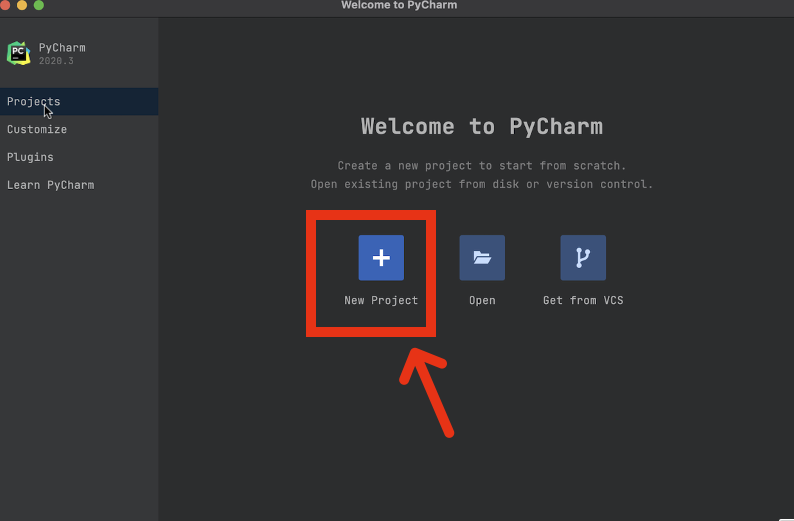
2. 프로젝트의 이름을 지어줍니다. 아래 사진에 표시한 것 외에는 다른 것 것들지 말아주세요!
프로젝트 이름은 마음대로 지어주되, '띄어쓰기 없는 영어'로 지어줘야만 합니다.
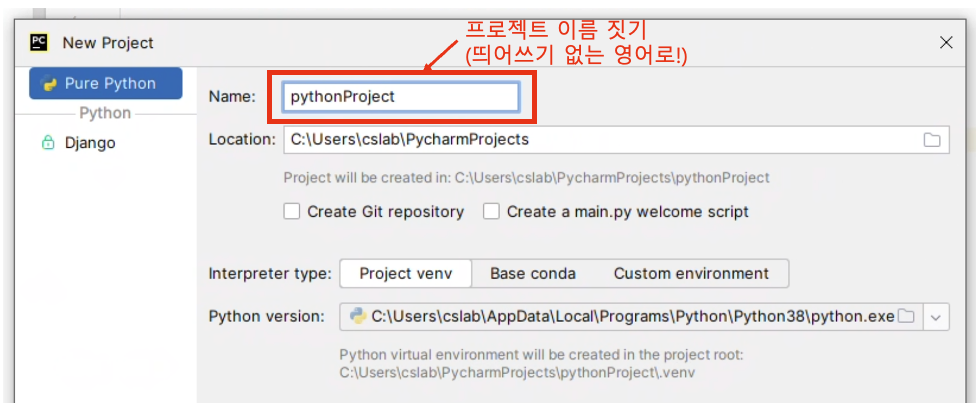
3. 그 다음 Interpreter type 과 Python version 부분을 자세히 봐주세요. 정확히 아래 사진과 같아야 합니다.
Interpreter type은 Project venv 가 선택되어야 하고,
Python version은 아래 사진과 같은 경로가 입력되어 있어야 합니다.
Python version이 아래 사진과 다른 경로라면, 경로 오른쪽에 제가 그림에 표시해놓은 폴더 모양 아이콘을 클릭하여,
직접 저 경로로 설정을 해주셔야 합니다.
[Windows]
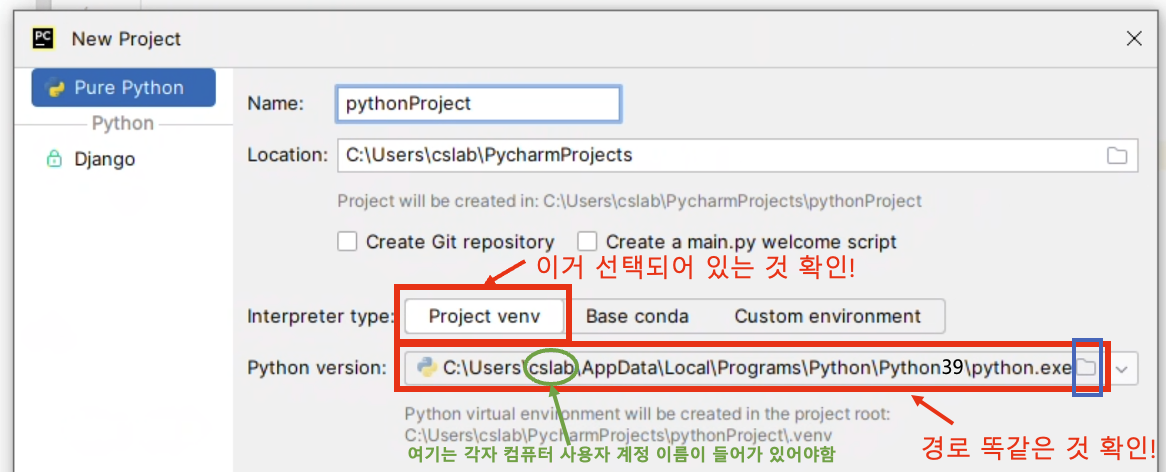
[Mac]
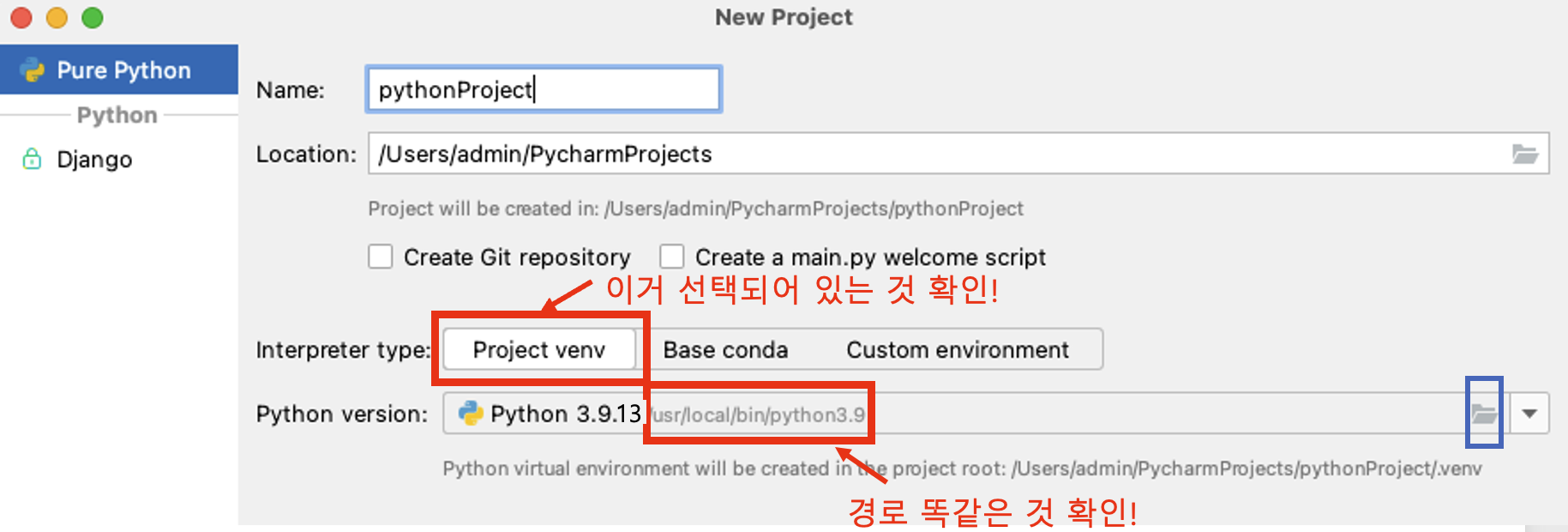
4. 이 후, Create 버튼을 눌러 프로젝트를 생성합니다. 조금 기다린 후, 프로젝트 생성이 완료되면, 다음 단계를 따라해주세요.
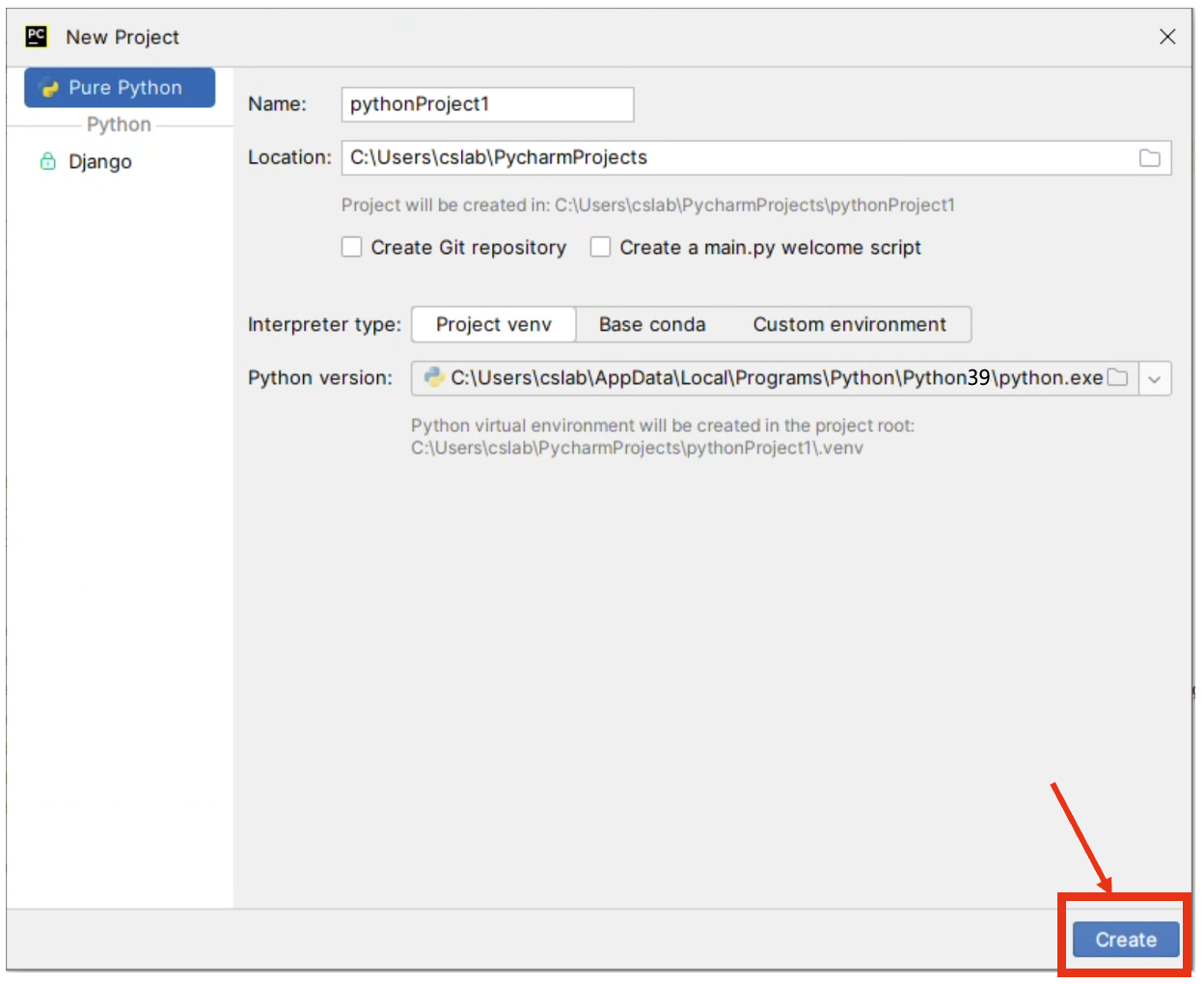
D. 파이참(PyCharm) 설정
D-1. 테마 바꾸기
1. 기본으로 어두운 테마로 설정되어 있는데, 어두운 테마가 싫다면 밝은 테마로 바꿔주세요.
개인적으로는 밝은 테마가 더 가독성이 좋기에 밝은 테마를 선호합니다.
아래 안내를 따라 설정 창으로 들어갑니다.
[Windows] 파이참 가장 좌측 상단 "☰" 버튼 클릭 - File 메뉴 - Settings 클릭
[Mac] 화면 제일 좌측 상단의 (애플 로고) 옆에 있는 PyCharm 글자 클릭 - Settings 클릭
2. 아래 사진과 같이 Apperance & Behavior - Apperance - Theme 을 IntelliJ Light로 바꿔주시면 됩니다.
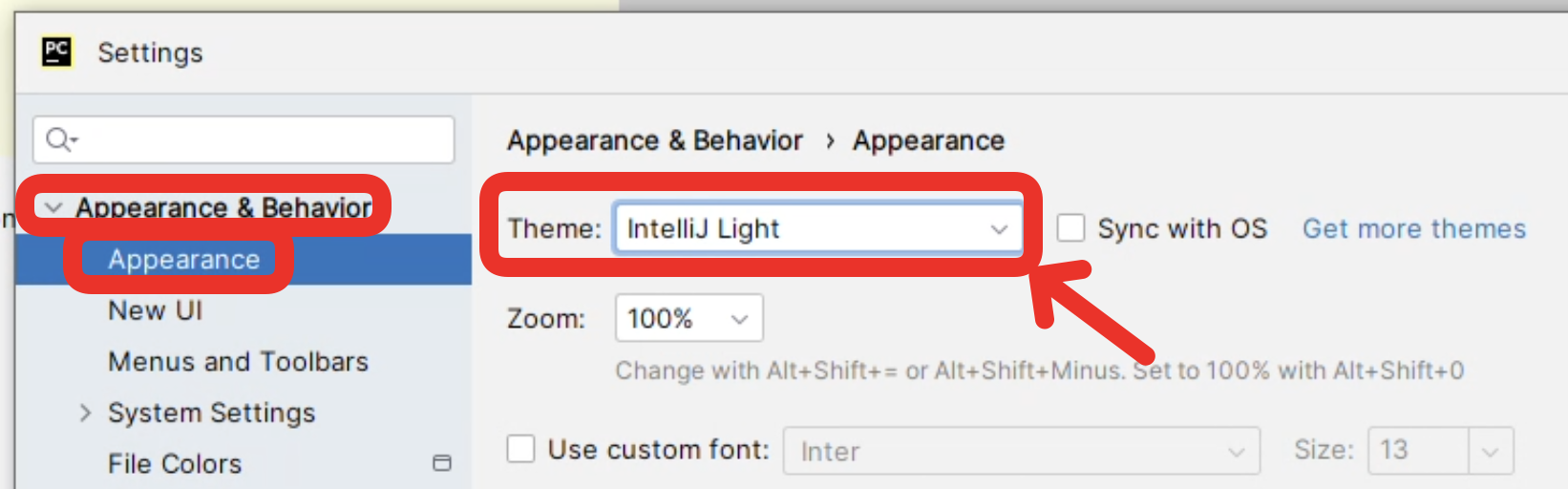
D-2. 실행 단축키 바꾸기
1. 파이참의 실행 단축키가 기본적으로 조금 복잡하게 되어 있다보니, 이를 바꾸겠습니다.
아래 사진과 같이 Keymap 메뉴로 들어간 뒤,
검색 창에 "run context" 라고 입력한 후,
"Run context configuration" 이라고 뜨는 항목에서 마우스 우클릭,
(만약 Run context configuration 항목이 여러개 뜬다면, 단축키가 이미 할당돼 있는 항목이 딱 하나만 있을거에요. 그 놈 입니다.)
"Add Keyboard Shortcut" 메뉴를 눌러주세요.
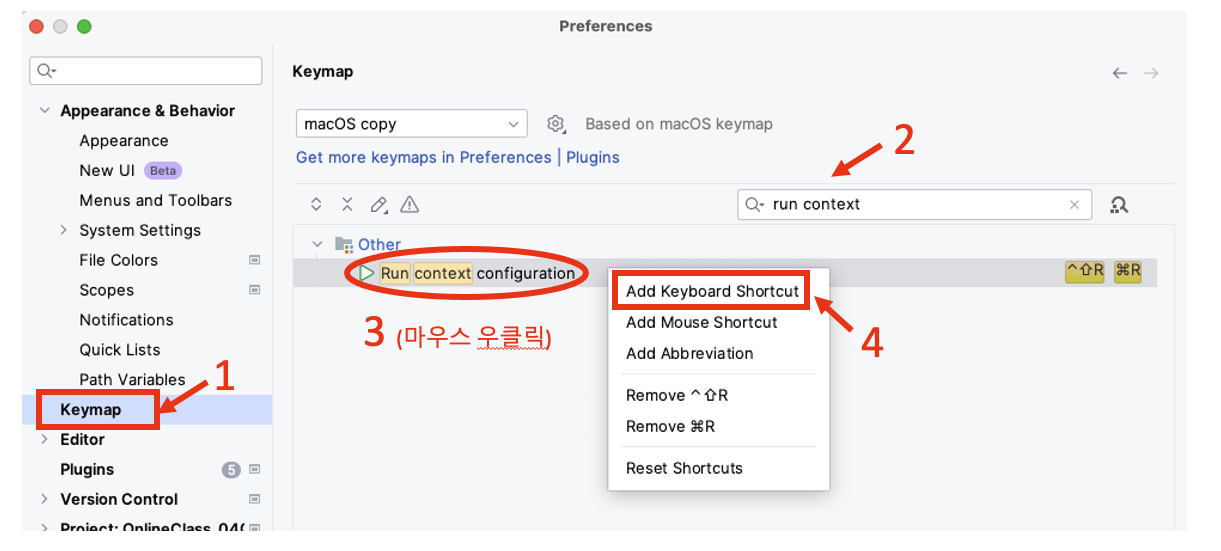
2. 원하는 단축키를 입력하면 됩니다. 제가 추천하는 단축키는 다음과 같습니다.
[Windows] Control + R
[Mac] Command + R
("Run(실행)"의 앞글자를 따서 "R"! 기억하기도 쉽습니다.)
해당 단축키를 키보드에서 직접 눌러주면, 됩니다.
(컨트롤 + R 을 입력하고 싶으면 , 직접 키보드에서 컨트롤을 누른 상태에서 R을 누르세요.)
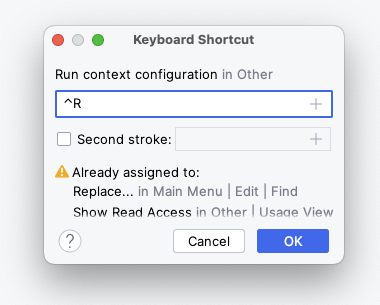
3. 그 다음, OK를 누르면, 다음과 같은 경고 창이 뜹니다. 이 때, 그냥 Remove를 눌러주세요.

4. Apply를 눌러줍니다. (꼭! Apply 눌러주세요)
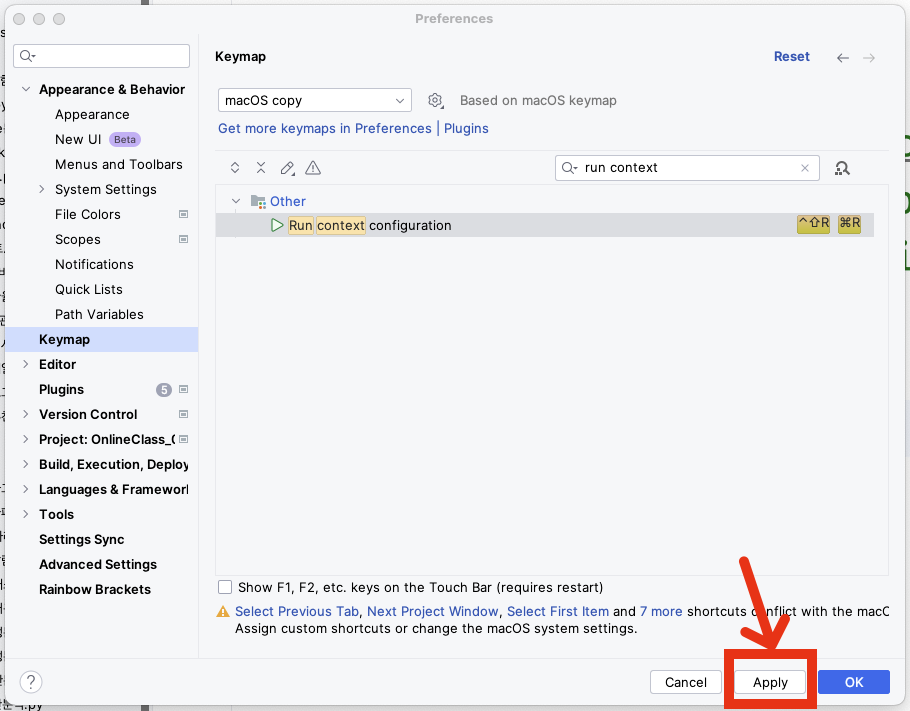
D-3. 글자 크기 바꾸기
1. 기본적으로 글자 크기가 조금 작습니다. 글자 크기를 키우겠습니다.
Editor 메뉴 - Font 를 들어가서, Size를 바꾸면 됩니다.
Size는 14 ~ 17 정도 추천합니다. (개인적으로는 15를 씁니다.)
글자 크기를 바꾼 뒤, Apply를 눌러줍니다.
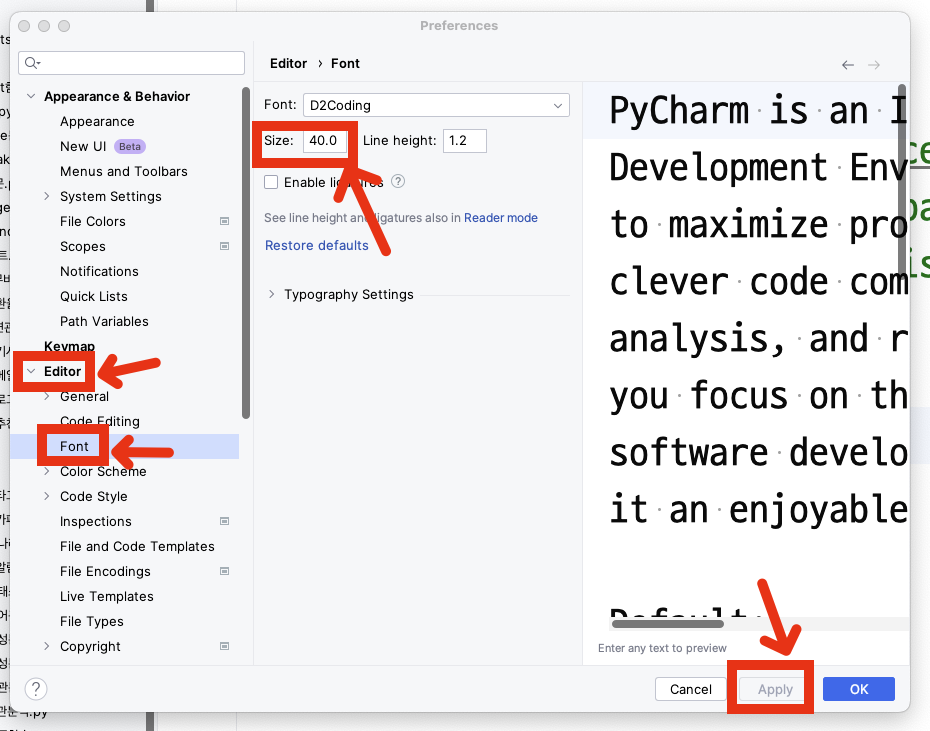
D-4. 코드 가독성 엄청 높이기!
1. 색깔을 이용해서 코드의 가독성을 매우 높일 수 있습니다. 저는 이거 없으면 코딩 못합니다.
아래 사진과 같이 Plugins 메뉴 - Marketplace 탭 - "rainbow" 입력
Rainbow Brackets 항목 우측에 Install 버튼 클릭
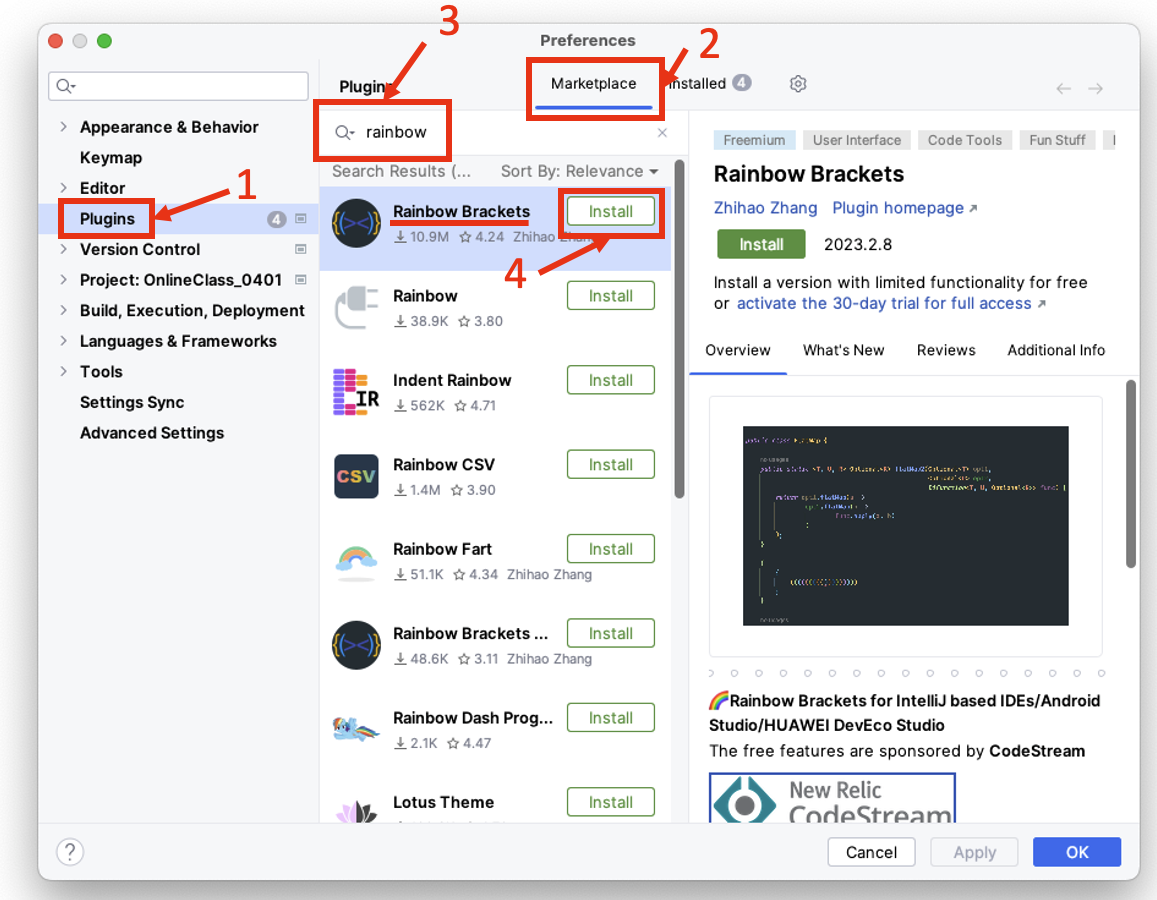
2. 설치가 끝나면, Restart IDE 클릭 - Restart 를 눌러 파이참을 재시작합니다.
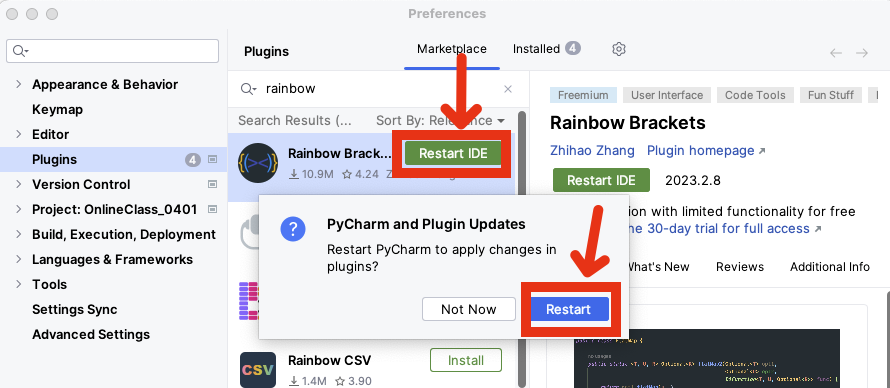
3. 다시 한번 설정창으로 들어가주세요. (설정창 들어가는 방법은 위 가이드 중 D-1의 1번 참고)
4. 아래 화면과 같이 Rainbow Brackets 메뉴를 들어가서,
'Enable rainbow variables' 를 체트해준 뒤,
"OK"를 눌러줍니다.
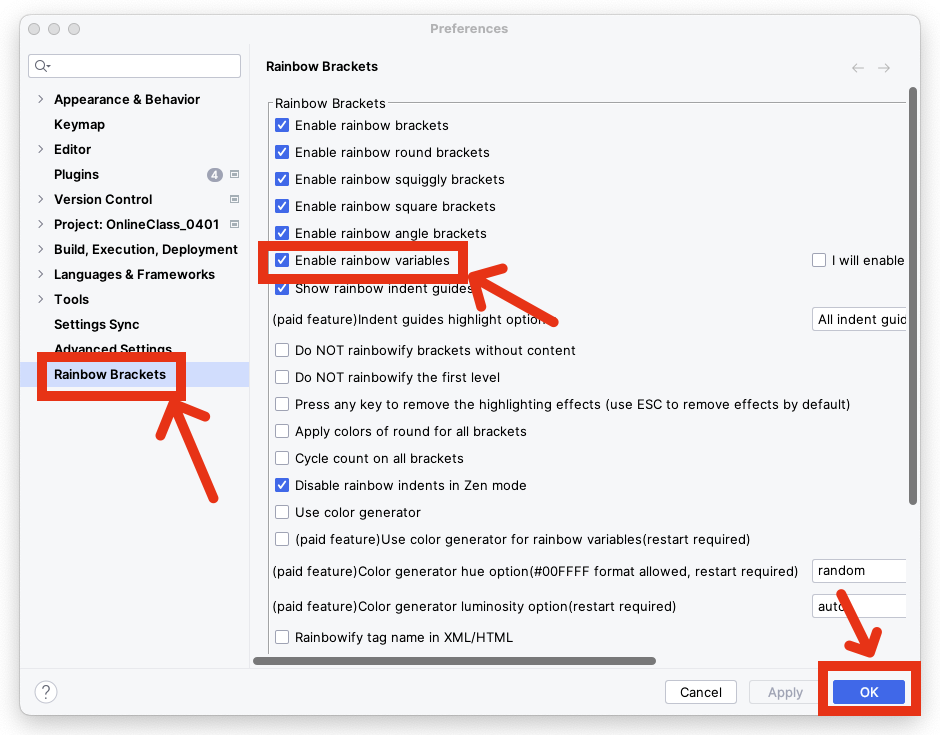
5. 번거롭지만, 다시 한번만 더 파이참을 완전히 껐다가 재실행 해주세요. 그럼 이제 모든 준비가 끝났습니다. 고생 많으셨습니다!
'파이썬 Tip' 카테고리의 다른 글
| [챗봇] 파이썬 텔레그램 챗봇, 이것만 따라하면 20분 완성 (코로나 알리미 봇) (8) | 2021.03.13 |
|---|---|
| [텍스트마이닝] Konlpy 모듈 완벽 설치법 (Windows, Mac) (1) | 2021.03.12 |
| [Selenium] 실행 속도 높이기 #1 (암묵적 대기 Implicitly Wait) (1) | 2021.02.25 |
| [PyCharm] 파이참 완전 편한 단축키 15개 깔끔 정리 (13) | 2021.02.21 |



