
Ctrl + C(복사), Ctrl + V(붙여넣기), Ctrl + Z(되돌리기), Ctrl + S(저장) 같은 뻔한 단축키들 말고,
정말 파이참에서 유용하게 사용할 수 있고,
제가 하루에도 몇 십번씩 사용하는 단축키들만 정리하였습니다.
단축키는 여러분들 인생의 체력과 시간을 아껴줍니다.
1. 파이썬 파일 실행
(윈도우) Ctrl + Shift + F10 (저의 경우 Ctrl + R 로 변경해서 쓰고 있습니다. 단축키 변경은 이 포스팅 가장 아래 참고!)
(맥) Ctrl + Shift + R (저의 경우 Command + R 로 변경해서 쓰고 있습니다. 단축키 변경은 이 포스팅 가장 아래 참고!)
2. 폰트 사이즈 조절 (* 이건 별도 설정이 필요합니다. 설정법은 아래 참고!)
*설정하는 법 : 윈도우는 File - Settings 메뉴 클릭, 맥은 화면상단 Pycharm 클릭 - Preferences 클릭 후, 아래 옵션 체크

(윈도우) Ctrl + 마우스 휠
(맥) Command + 마우스 휠
3. 키보드 커서가 어디에 있던, 키보드 커서를 바로 다음 줄로 이동시키기
(윈도우, 맥) Shift + Enter
4. 한 문장 또는 여러 문장 한번에 주석 처리, 주석 해제
(윈도우) Ctrl + / (여러 문장 드래그 후 Ctrl + / 는 여러 문장 한번에 주석처리, 한번 더 누르면 주석 해제)
(맥) Command + / (여러 문장 드래그 후 Command + / 는 여러 문장 한번에 주석처리, 한번 더 누르면 주석 해제)
5. 모듈 바로 설치

(윈도우) Alt + Enter ➔ Enter
(맥) Option + Enter ➔ Enter
6. 다중 키보드 커서 연속으로 생성
(윈도우) Shift + Alt + 마우스 드래그 (혹은 Alt 연속 두번 누른 상태에서 화살표 누르기)
(맥) Shift + Option + 마우스 드래그 (혹은 Option 연속 두번 누른 상태에서 화살표 누르기)
7. 다중 키보드 커서 원하는 곳에 생성
(윈도우) Alt + 원하는 곳에 마우스 클릭
(맥) Option + 원하는 곳에 마우스 클릭
8. 하이라이트 표시된 에러 문장으로 바로 이동

(윈도우, 맥) F2
9. 키보드 커서 어디에 있던, 문장 한 줄 삭제 (마우스 드래그 필요 없어짐)
(윈도우) Ctrl + Y (저의 경우, Alt + Backspace로 변경해서 사용하고 있습니다. 단축키 변경은 이 포스팅 가장 아래 참고!)
(맥) Command + Backspace
10. 키보드 커서 어디에 있던, 문장 한줄 바로 복사하기 (마우스 드래그 필요 없어짐)
(윈도우) Ctrl + C
(맥) Command + C
11. 키보드 커서 어디에 있던, 문장 한줄 바로 잘라내기 (마우스 드래그 필요 없어짐)
(윈도우) Ctrl + X
(맥) Command + X
12. 키보드 커서 어디에 있던, 문장 한줄 복사한 뒤, 바로 아랫줄로 붙여넣기까지 하기. 즉, 복/붙을 한번에! (마우스 드래그 필요 없어짐)
(윈도우) Ctrl + D
(맥) Command + D
13. 현재 파이썬 파일이 있는 곳으로 탐색기 열기

* 이 단축키는 새로 할당해줘야 합니다! 저의 경우 아래와 같이 할당해서 쓰고 있습니다. (단축키 변경은 이 포스팅 가장 아래 참고!)
(윈도우, 맥) Ctrl + E
14. 함수가 정의된 곳으로 바로 이동
(윈도우) Ctrl + B
(맥) Command + B
15. 키보드 커서 이전 위치 / 다음 위치로 이동
(윈도우) Ctrl + Alt + ← , Ctrl + Alt + → (저의 경우 Alt + [, Alt + ] 으로 변경해서 쓰고 있습니다. 단축키 변경은 이 포스팅 가장 아래 참고!)
(맥) Command + [ , Command + ]
* 단축키 변경하는 방법
윈도우는 File - Settings 메뉴 클릭,
맥은 화면상단 Pycharm 클릭 - Preferences 클릭
설정 창에서 아래와 같이 'Keymap' 클릭
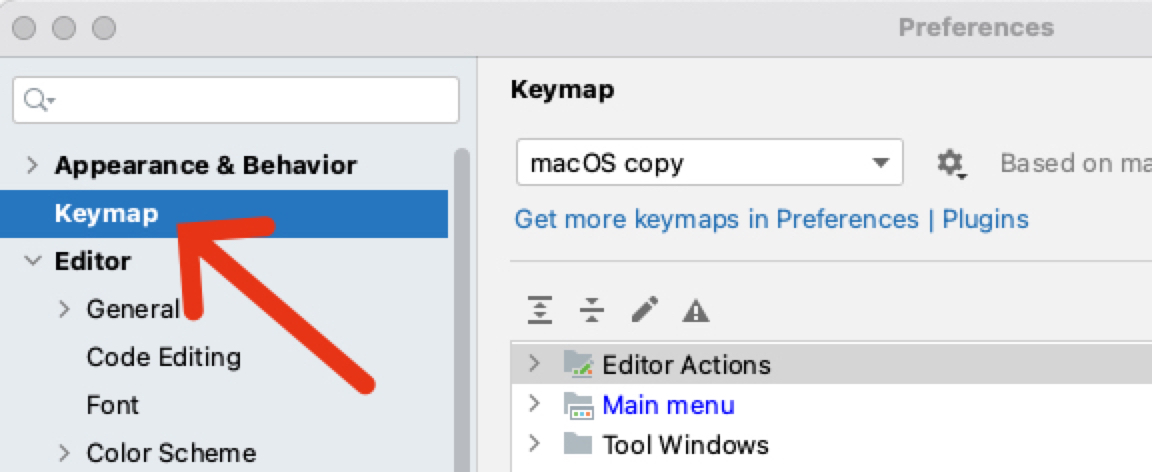
검색 창에서 원하는 항목 검색.
예를 들어, 아래와 같이 검색하면 됩니다.
실행 단축키의 경우, 'run context configuration'
윈도우 탐색기를 여는 단축키의 경우, 'show in explorer'
맥 파인더를 여는 단축키의 경우, 'reveal in finer'문장 한 줄을 삭제하는 단축키의 경우, 'delete line'키보드 커서 이전 위치로 이동하는 단축키의 경우 'back' (Navigate 항목에 들어있습니다.)키보드 커서 다음 위치로 이동하는 단축키의 경우 'forward' (Navigate 항목에 들어있습니다.)
해당 항목에서 마우스 우클릭 - Add Keyboars Shortcut 누른 후, 원하는 단축키를 입력하면 됩니다.
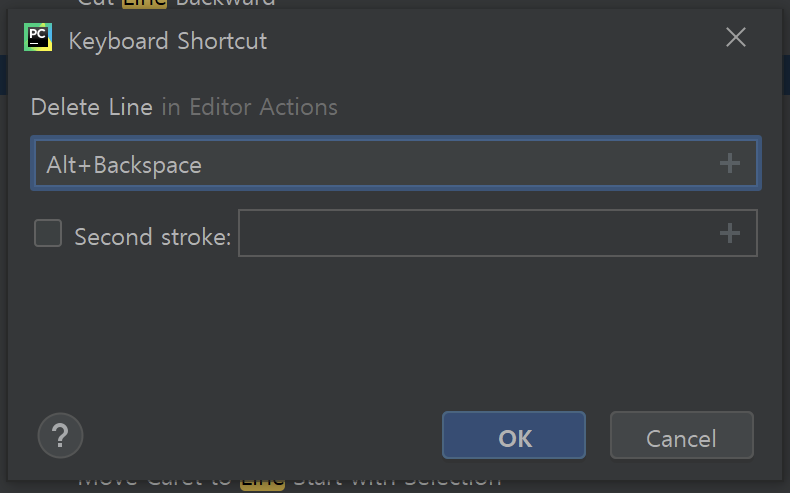
'파이썬 Tip' 카테고리의 다른 글
| 파이썬, 파이참 완벽 설치법 (윈도우 & 맥) (2) | 2023.06.01 |
|---|---|
| [챗봇] 파이썬 텔레그램 챗봇, 이것만 따라하면 20분 완성 (코로나 알리미 봇) (8) | 2021.03.13 |
| [텍스트마이닝] Konlpy 모듈 완벽 설치법 (Windows, Mac) (1) | 2021.03.12 |
| [Selenium] 실행 속도 높이기 #1 (암묵적 대기 Implicitly Wait) (1) | 2021.02.25 |



